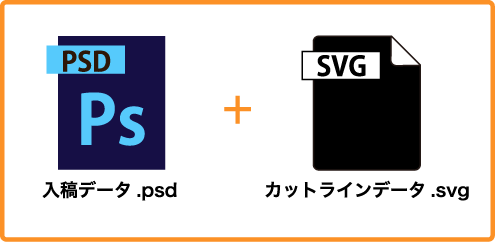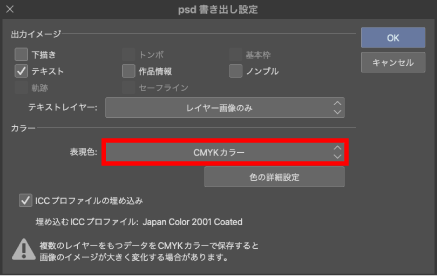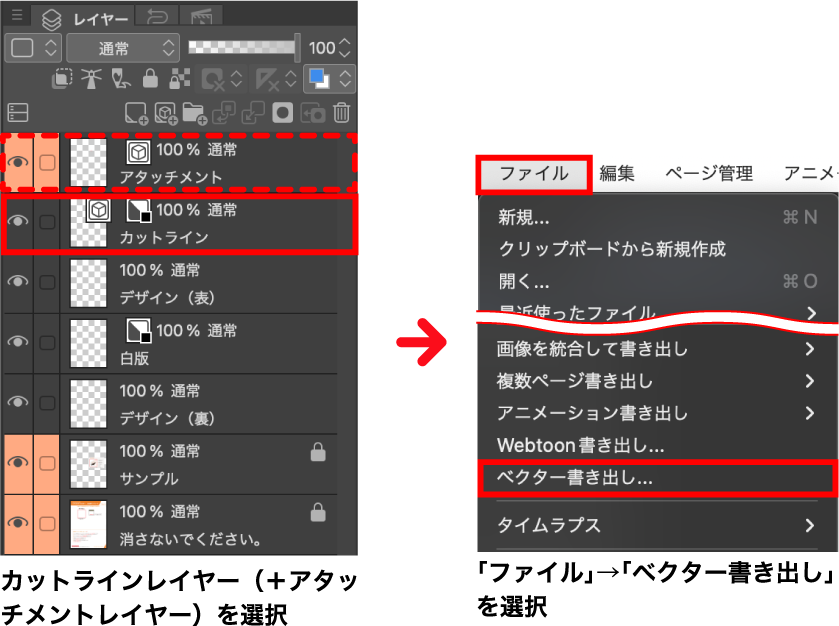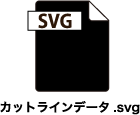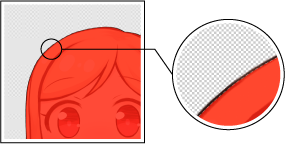
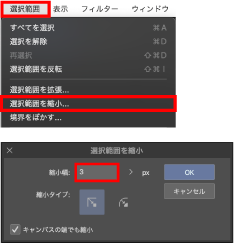
白版データ(モノクロレイヤー)を選択し、
選択範囲を縮小する
【300dpi~400dpiの場合約2~3px(約0.1mm)】
CLIP STUDIO PAINTのみでデータを制作されている場合、以下2点のデータをご準備し、zipファイルにまとめた状態でご入稿ください。
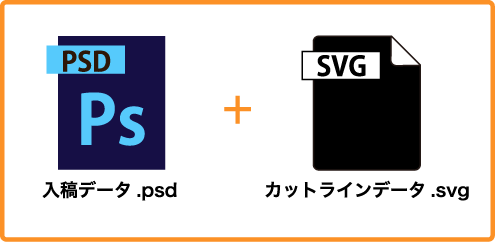
プリマ専用 CLIP STUDIO PAINT用テンプレートをダウンロードしていただき、解凍してご利用ください。
カットラインデータ・デザインデータ・白版データ(両面印刷の場合は裏面デザインデータを追加)のレイヤーに分けてデータを制作してください。
テンプレートの各レイヤーに各データを配置してください。
カラー印刷:300-400dpi
モノクロ印刷(グレースケール):600dpi
モノクロ印刷(2階調):1200dpi
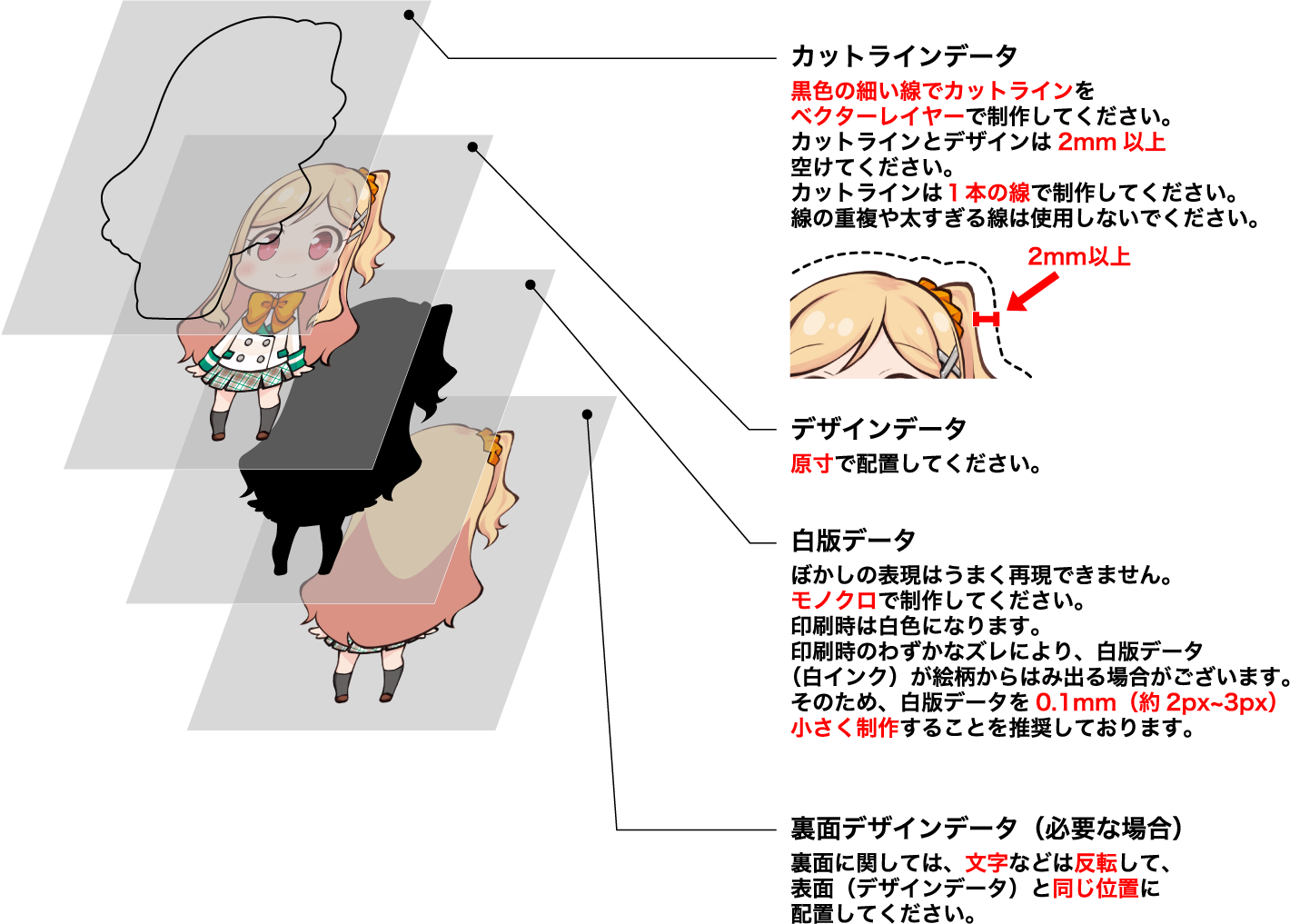
印刷時に自動的にCMYK(印刷用のカラーモード)に変換されます。
CLIP STUDIO PAINTではRGB(モニター表示用のカラーモード)でのみ編集することができ、CMYKで編集することができません。
RGBとCMYKでは表現できる色の幅が異なり、RGBデータで入稿していただいた場合、仕上がりの色味が変わってしまうため、必ずご自身でデータチェックをお願いします。
詳しくは【CLIP STUDIO PAINT】CMYK表示での確認方法をご確認ください。
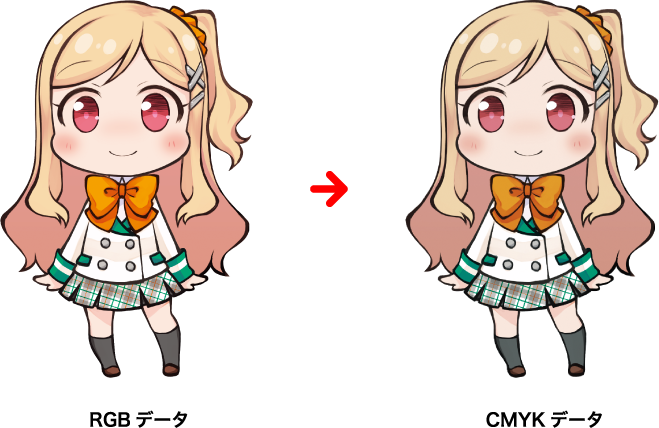
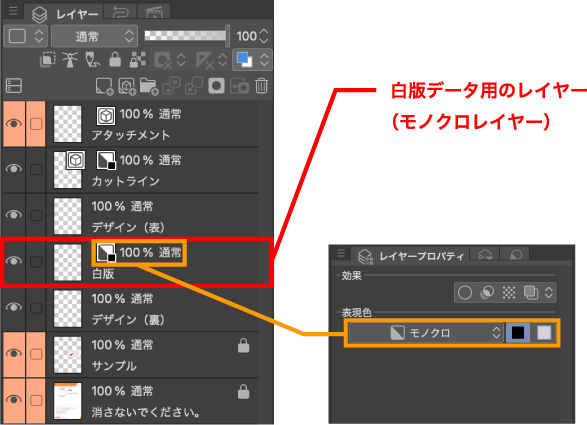
自動選択ツールなどを用いて選択範囲を制作。


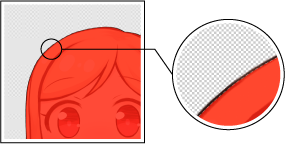
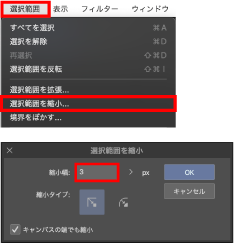
白版データ(モノクロレイヤー)を選択し、
選択範囲を縮小する
【300dpi~400dpiの場合約2~3px(約0.1mm)】

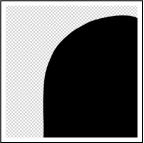
ぼかしのある白版データはうまく再現することができません。
必ずモノクロで制作してください。
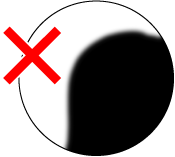
細すぎる白版データはきれいに印刷ができない場合がございます。
6px以上の白版データを推奨いたします。
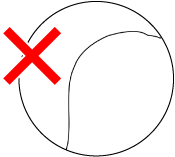
半透明の白版データはきれいに印刷ができない場合がございます。
必ずモノクロで制作してください。
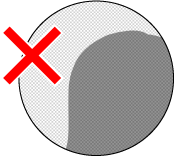
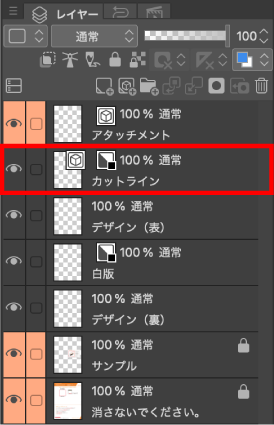
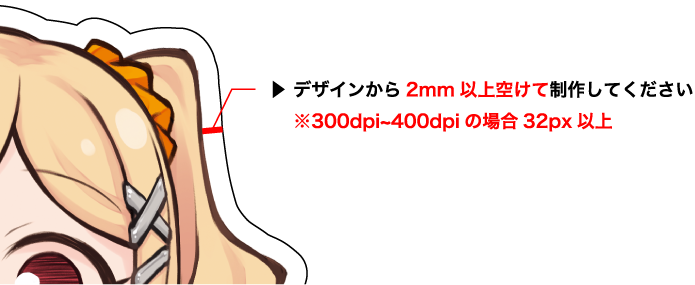
自動選択ツールなどを用いて選択範囲を制作



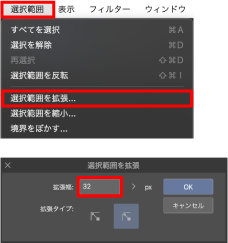
カットラインレイヤーを選択し、
選択範囲を拡張する
【300dpi~400dpiの場合
32px(2mm)以上】


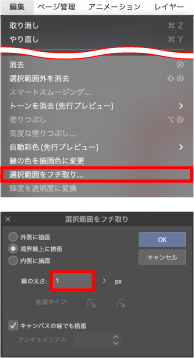
カットラインレイヤー内で
拡張した選択範囲をフチ取りする
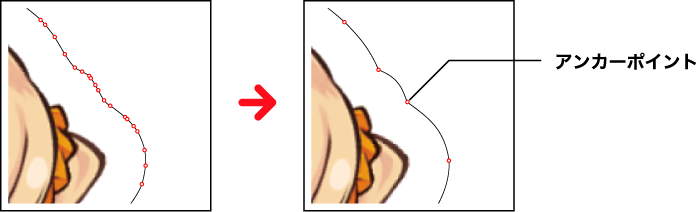
カットラインが太いと正確にカットできない場合がございます。
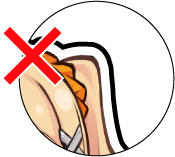
鋭角な線は正確にカットできない場合がございますので滑らかな曲線で制作してください。
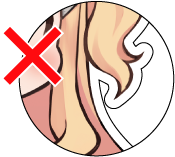
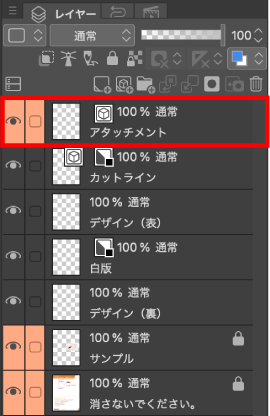
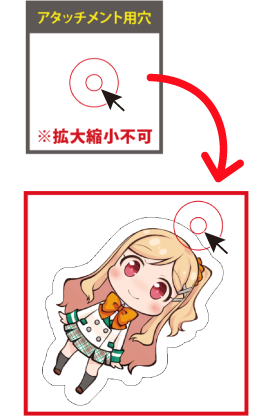
CLIP STUDIO PAINTのみでデータを制作されている場合、以下2点のデータをご準備ください。